Teams Auto Attendant and Call Queue Set-up
To set-up Auto Attendants and Call Queue’s with Stream Networks Microsoft Teams Direct Routing service first log in to your Teams admin centre.
Create a Teams Resource Account
Next in the left hand navigation menu click on RESOURCE ACCOUNTS
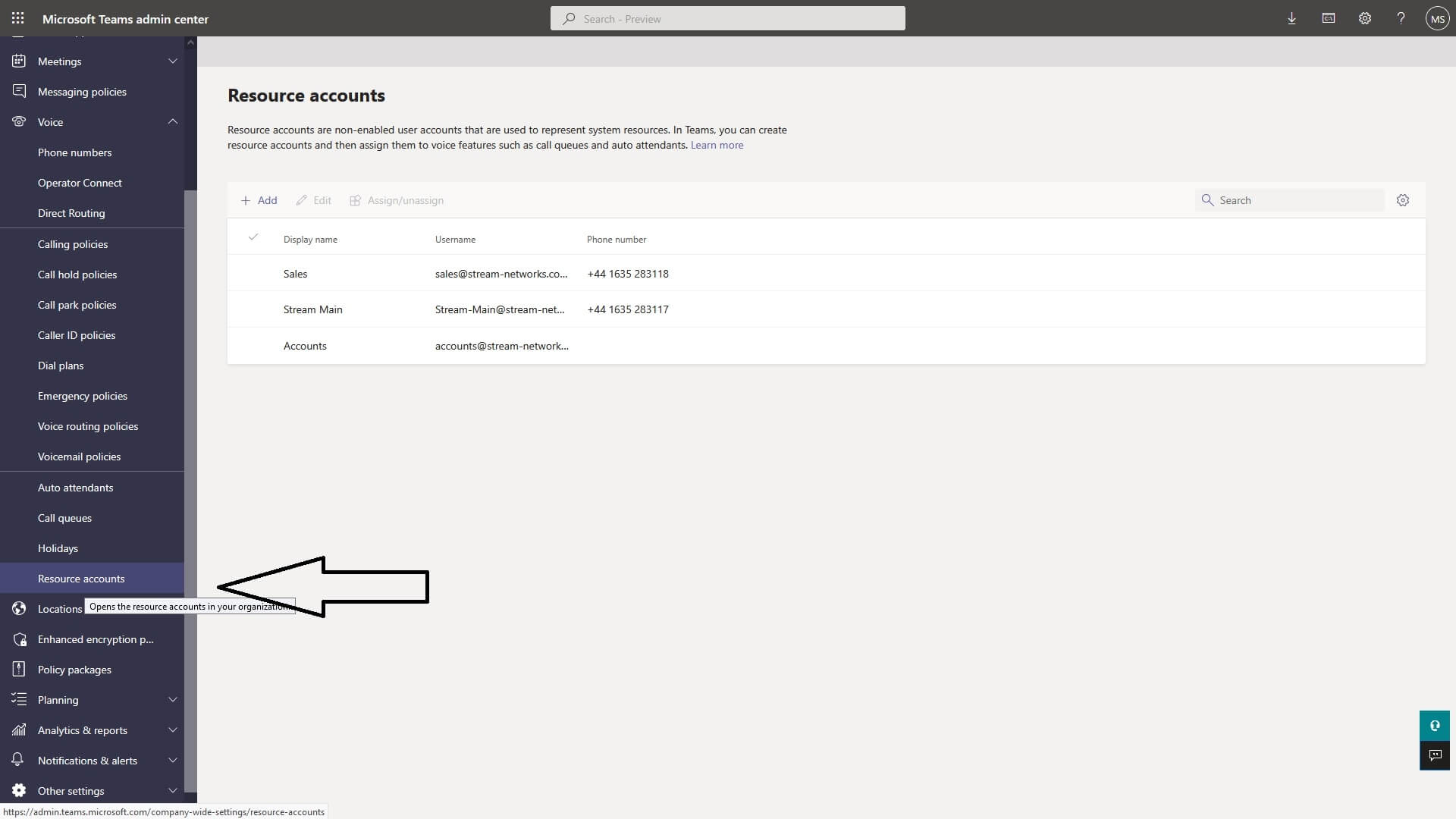
Each auto attendant and call queue you create in Microsoft Teams admin will need a resource account created. A resource account binds a VoiceApp phone number to a resource group – see our youtube video on how to order Teams Direct Routing here .
You will also need to ensure you have a Microsoft Teams Phone Resource Account licence applied to the resource account. Microsoft Teams Phone Resource Account are a free licence, if you need to get some applied to your Office 365 Tenant please contact Stream Networks on 01635 884170, or use the contact form at the bottom of this page.
Next click on Add Resource Account and then add in the details for the Resource Account providing the name, the email address and then choose on what type of resource account you want to create e.g. an Auto Attendant or call Queue.
Please note if you are setting up an Auto Attendant with 4 options – “Press 1 for Sales, 2 For Support, 3 for Accounts and 4 for Marketing etc. then ideally you will need to create 5 resource accounts. 1 Auto Attendant and 4 Call Queues.
A call queue allows users to be grouped together so if you have 5 people in your sales team you can group them together for option 2 on your auto attendant etc.
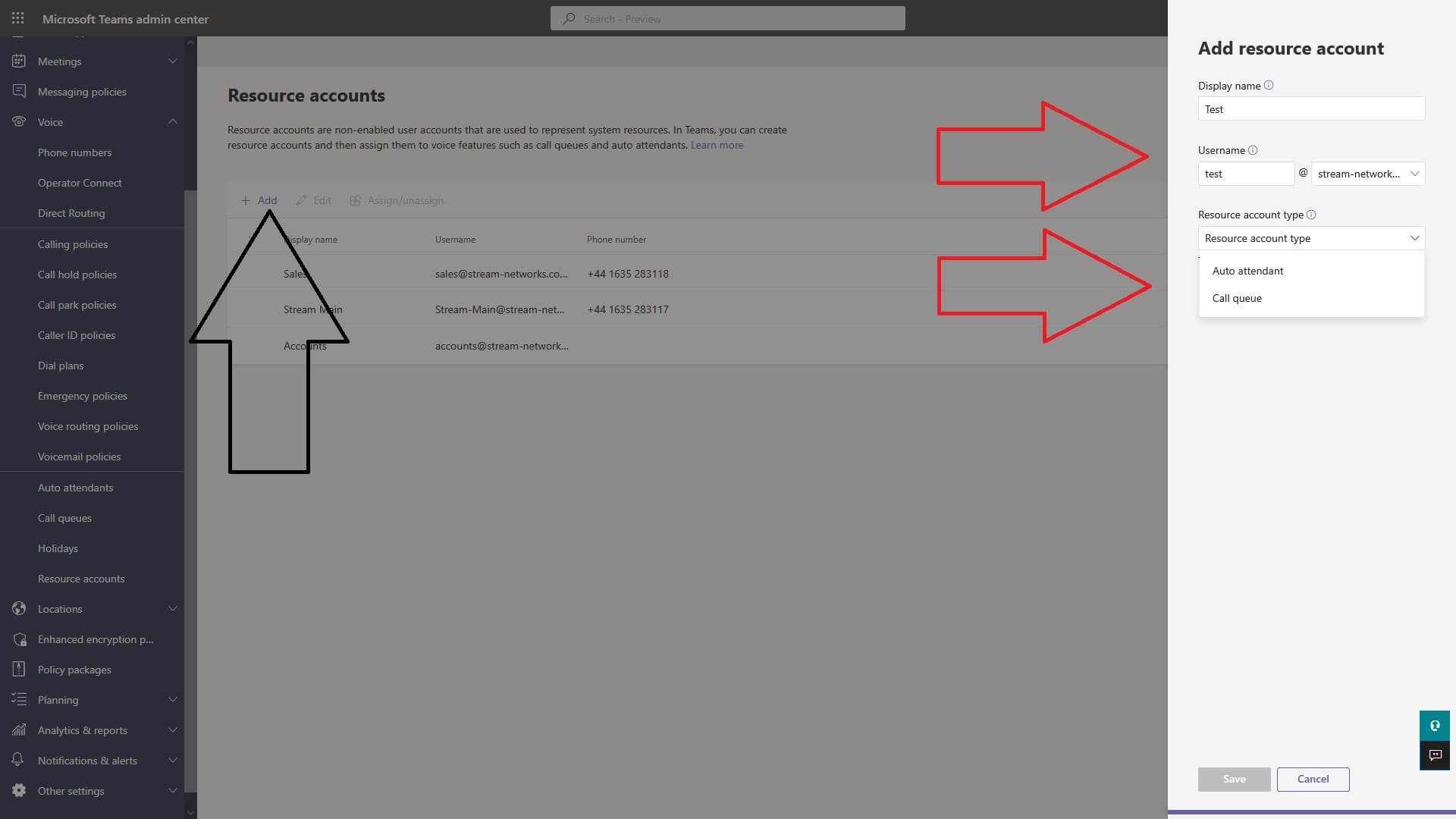
VoiceStream Teams Direct Routing
Are you looking to Deploy Microsoft Teams Phone System?
VoiceStream Teams delivers 5000 UK geographic (01,02,03) and 2000 Mobile minutes per user, per month on 12 and 36 month contracts, starting from £4.50 per user.
Next click on Assign / Unassign
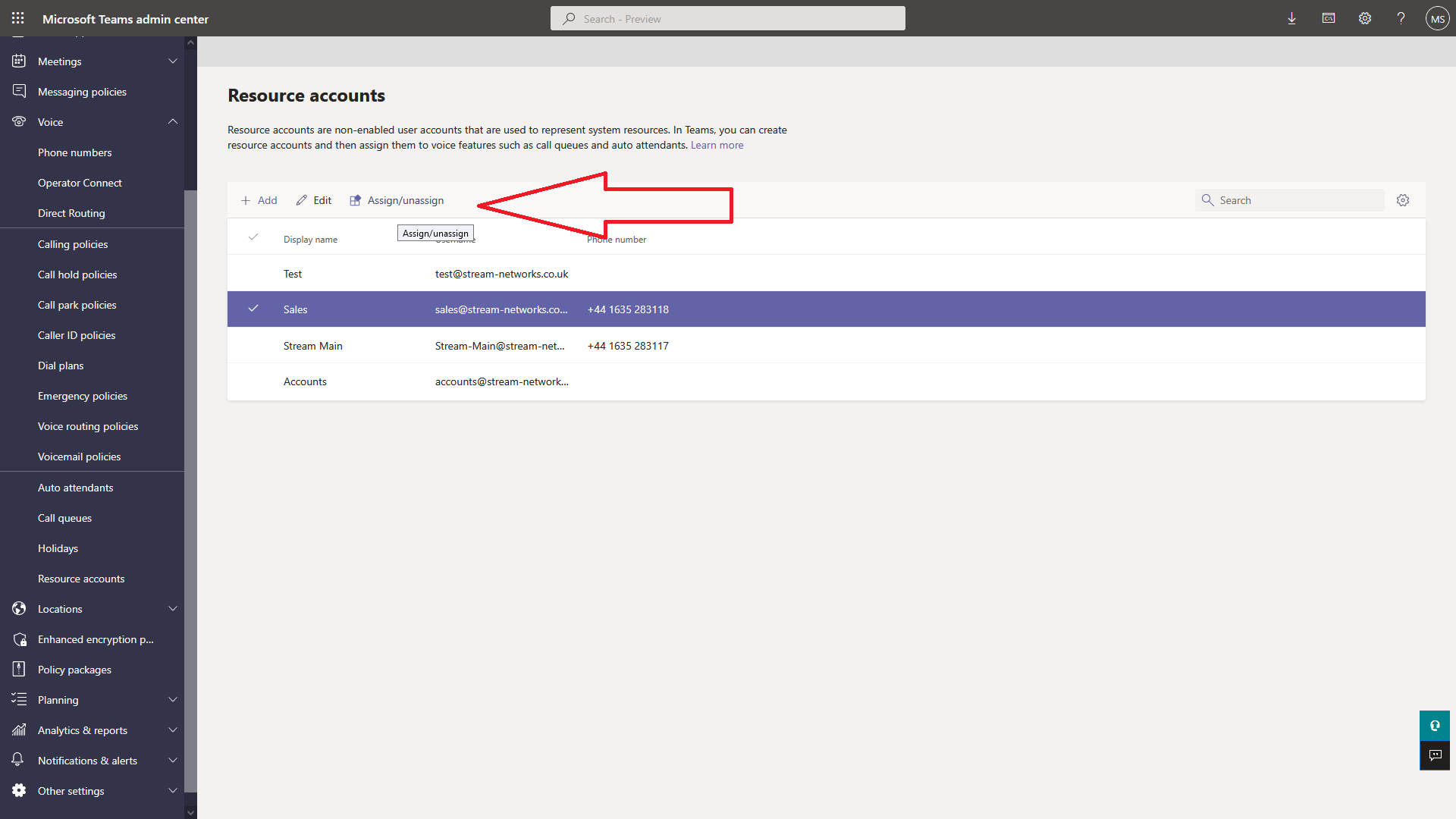
And Assign the resource account a phone number from your Voice App Operator Connect assigned DDI Numbers.
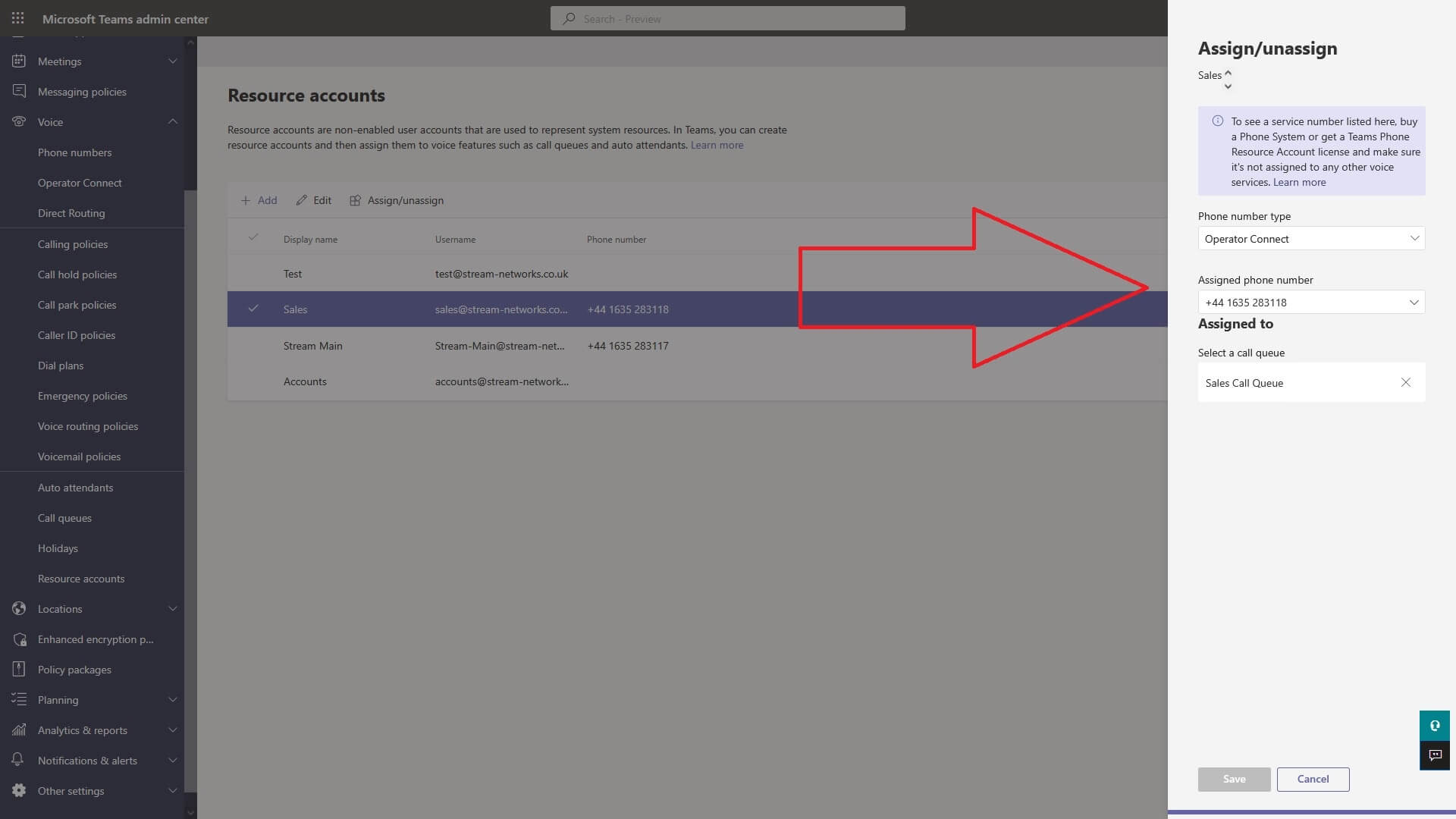
Click the number you want to use and click save.
Create a Teams Call Queue
Next Head over to Call Queues within the left hand navigation in Teams Admin
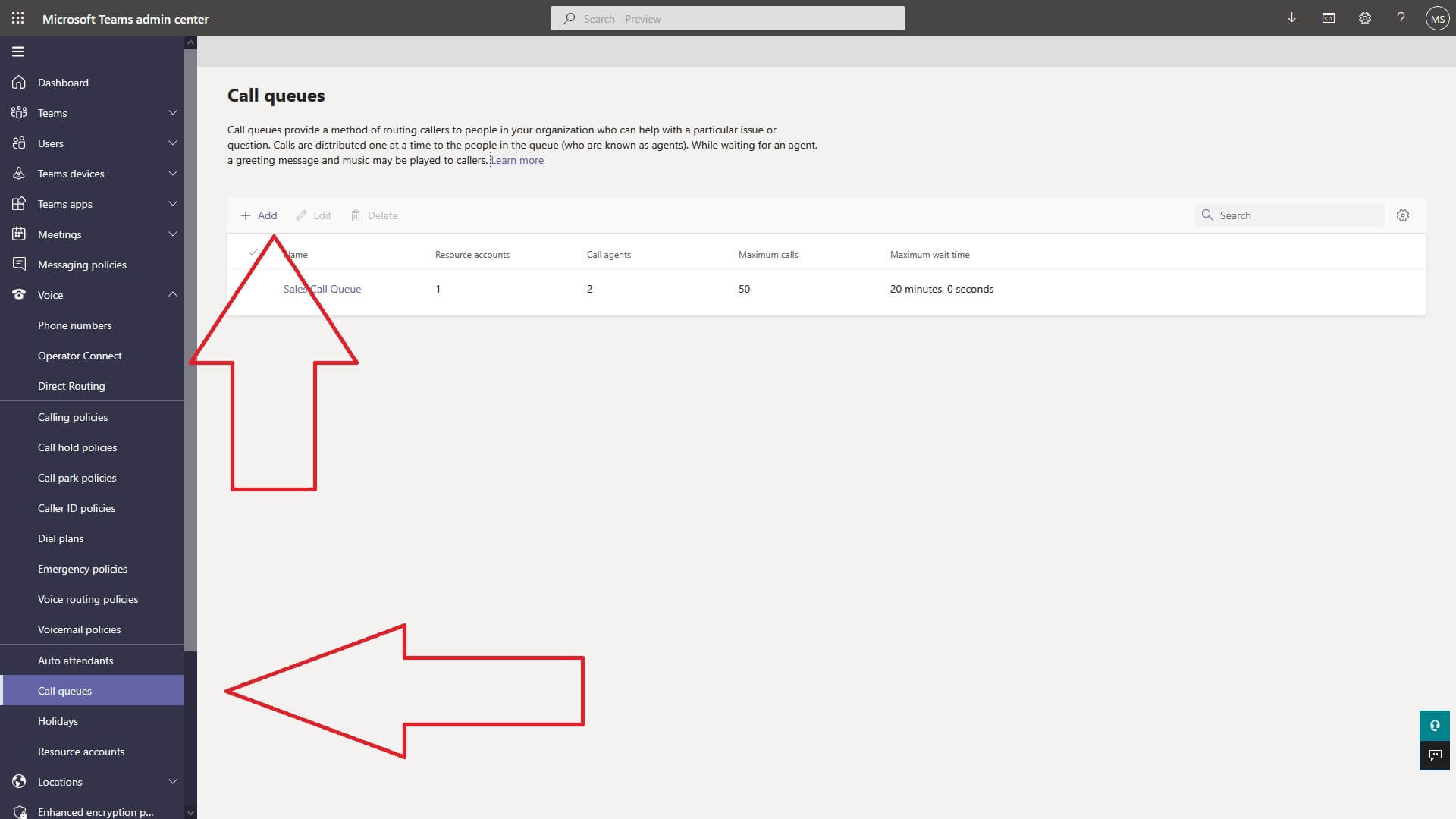
On the next screen give your call queue a name add a resource account to this call queue. This basically applies a resource account and the resource accounts phone number to this call queue.
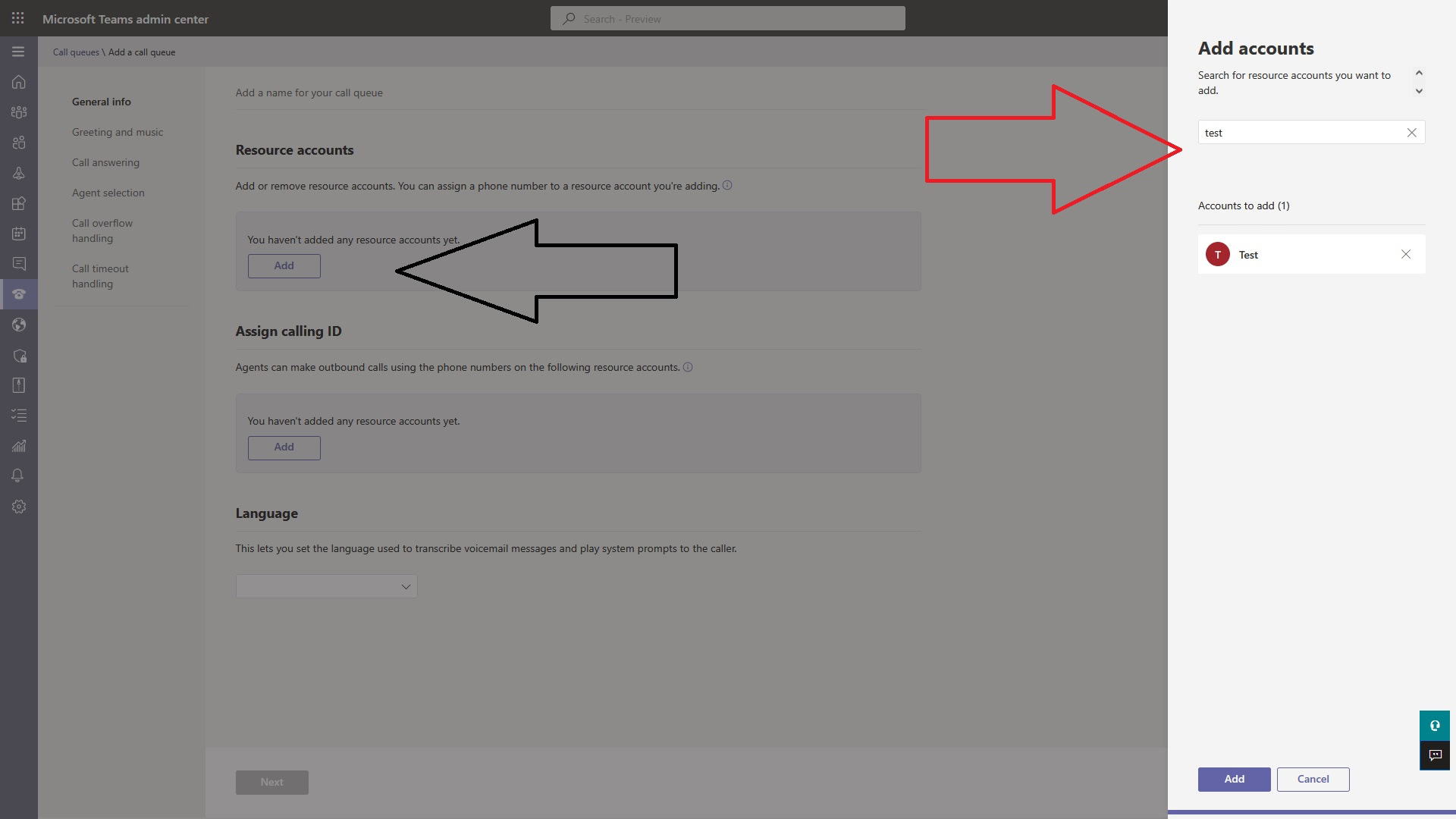
Click on next and on the next screen choose if you want to play a message our hold music. IF required you can upload your companies hold music to this call queue in wav file format.
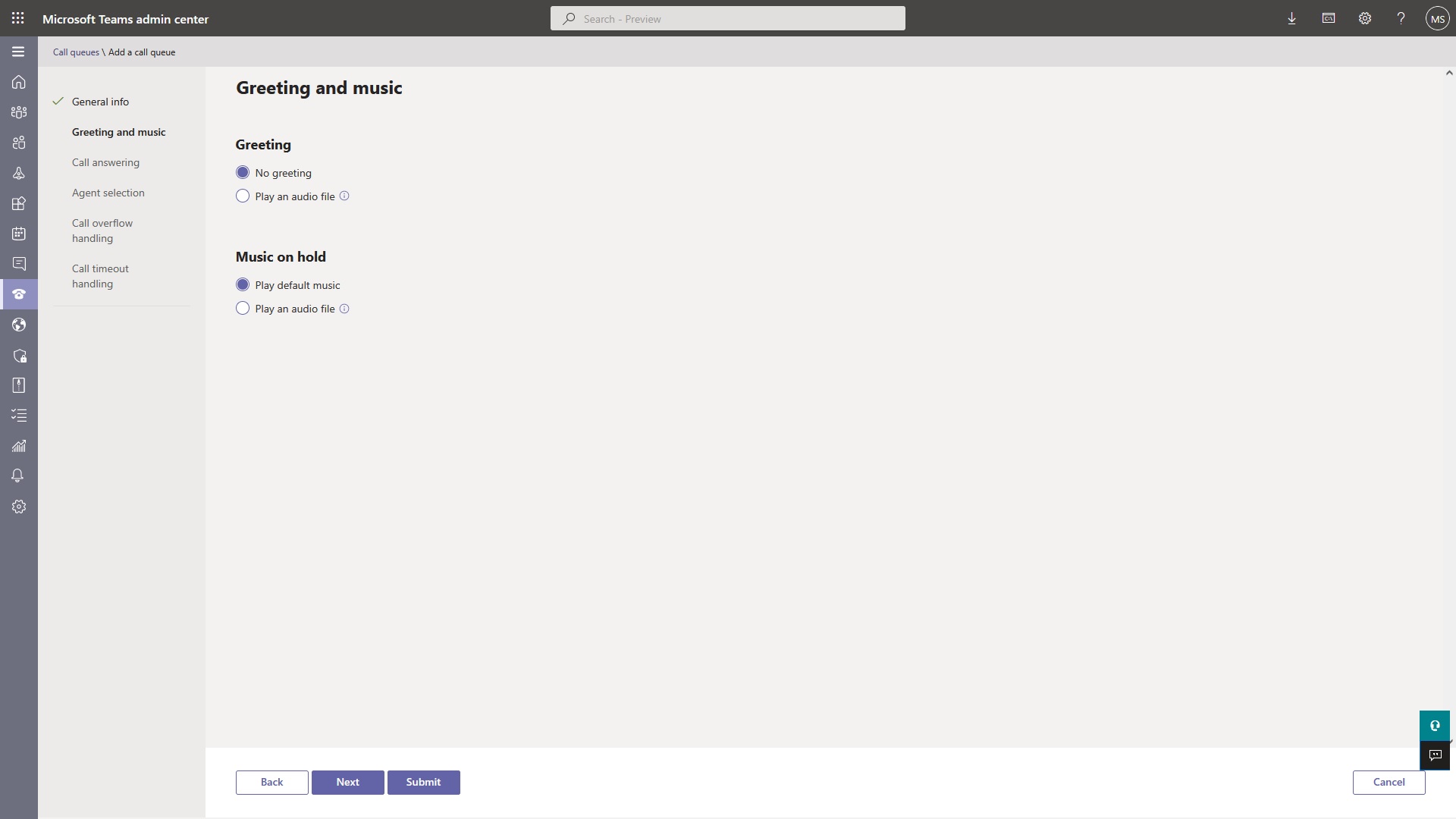
Click on next and then apply the users or teams you want associated with this call queue. Please note all users applied to a call queue will need a Microsoft Phone System Licence and a Stream Networks VoiceStream Teams Direct Routing user licence applied for outbound calling.
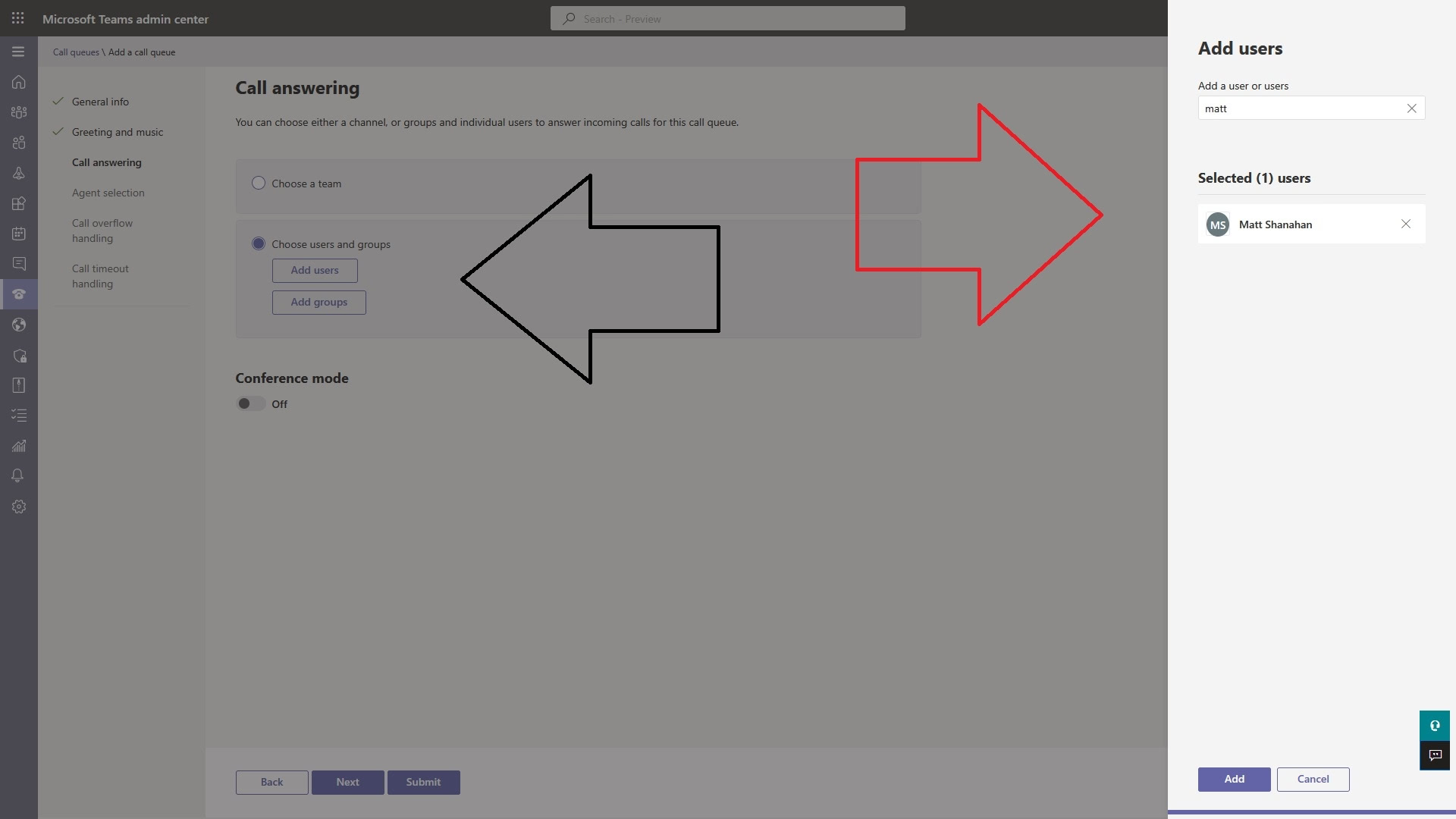
Once you have completed this, on the next screen choose how you want the call queue to be handled. Their are several options such as Auto Attendant routing (this is like a broadcast group where all users will ring at the same time) or one of the other options such as round robin. Once configured click on next.
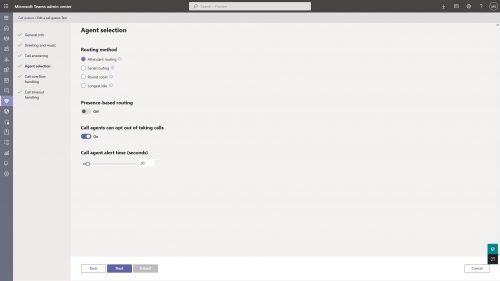
On the next screen choose how you want overflow handling to be handled. This option can restrict the number of incoming calls you want waiting in the call queue.
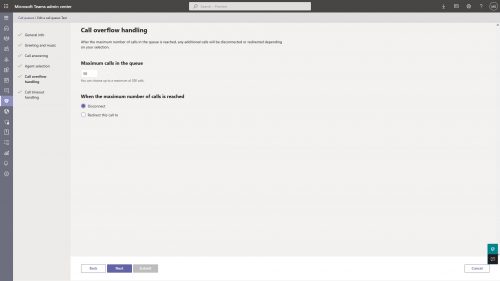
On the next screen and choose what you want to happen should someone not pick up the phone to this call queue. This is called Call Overflow Handling. Once you have completed this click submit to complete your call queue configuration.
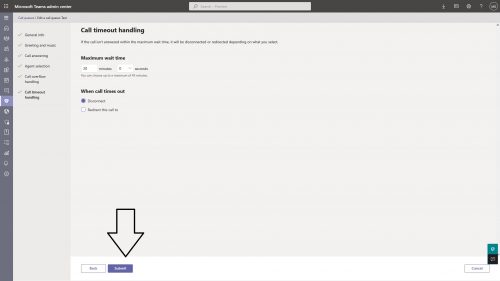
Create a Teams AutoAttendant
Now once we have set-up our Teams resource accounts and call queues we go on to the autoattendant section in the left hand navigation to create our Teams auto attendant. Click on auto attendant and then click on Add.
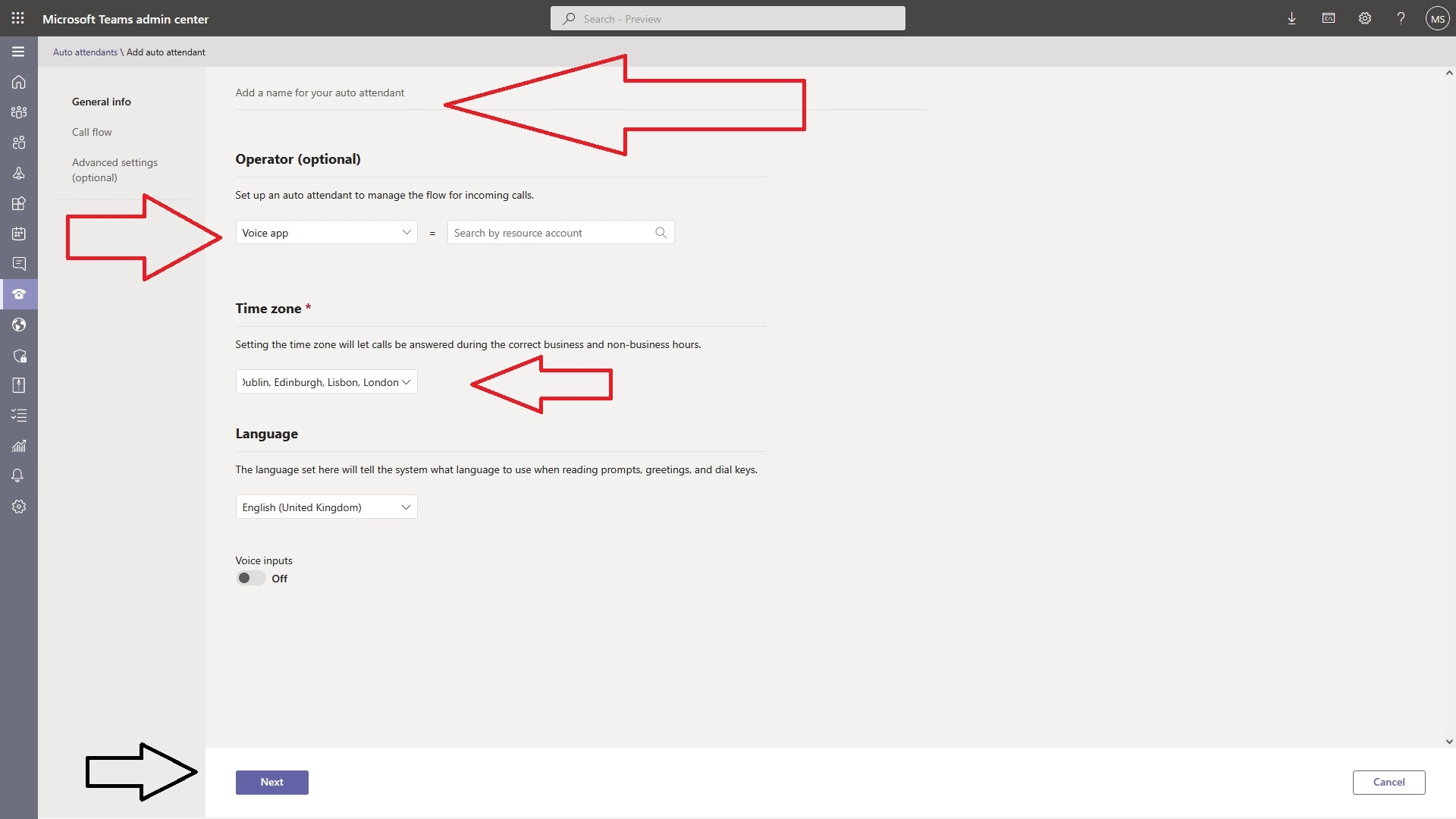
Now on this next page we need to give our auto attendant a name, add a resource account to the auto attendant (remember this is in effect adding a DDI number to our auto attendant), choose our time zone and click on next.
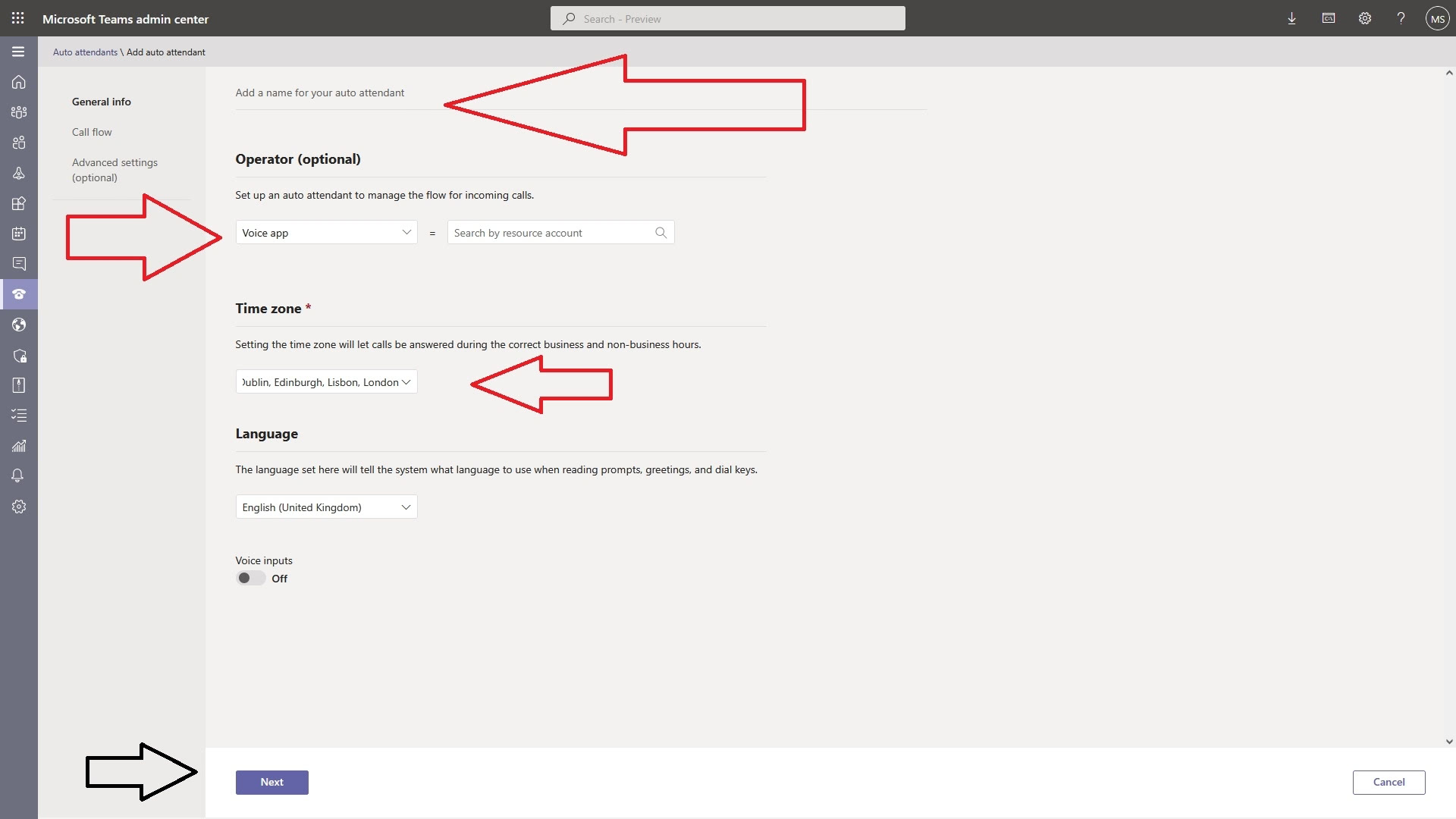
On the next page we can upload our WAV file we want to add this in the call routing section for our auto attendant message, and choose how our calls are handled e.g if the user dials a 1 divert this to my Sales group.
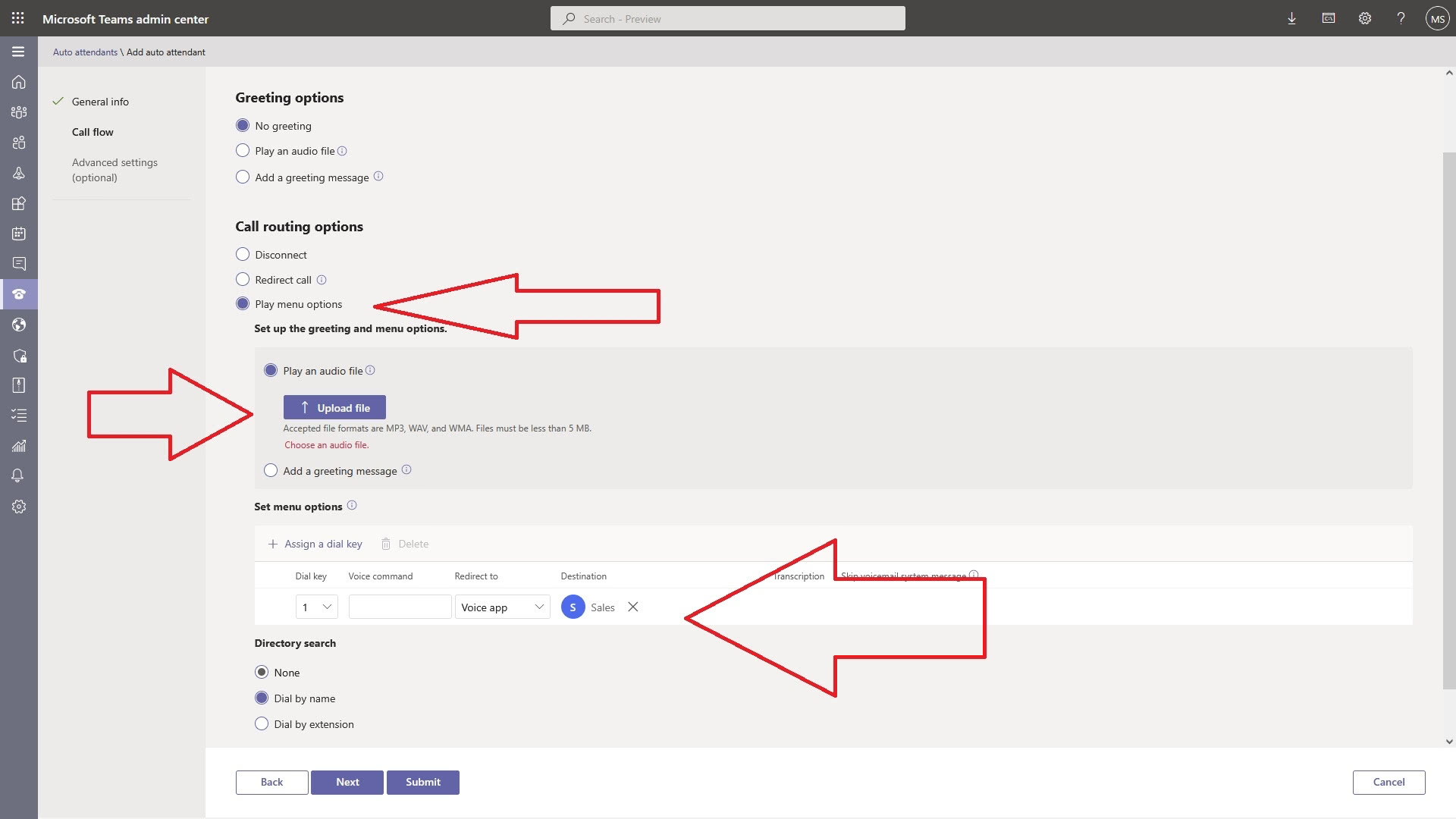
On the next two screens set up your business opening times and set what you want to do when your office is closed and during the holiday times.
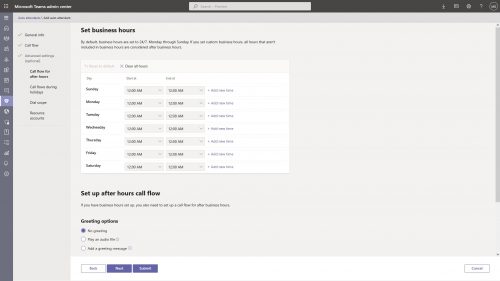
Once you have complete these screens that is it. Click submit and you have now set-up resource accounts, call queues and an auto attendant on Microsoft Teams.
If you would like further help on Microsoft Teams Phone, Direct Routing or Operator connect please contact us on 01635 884170 or use the contact form below.

